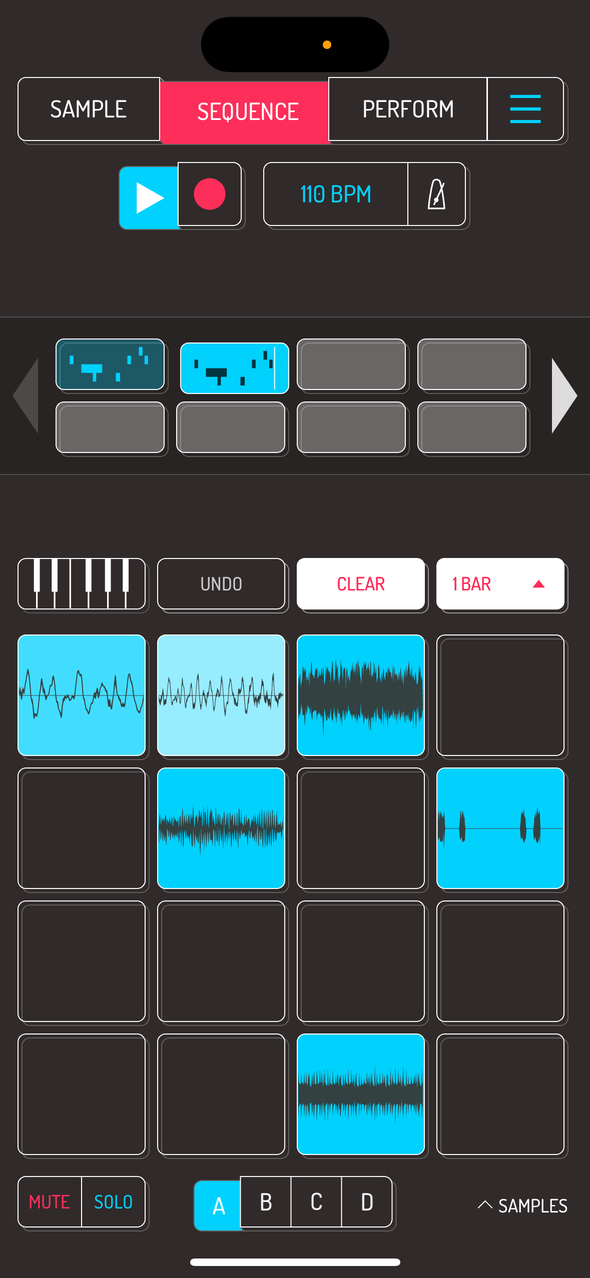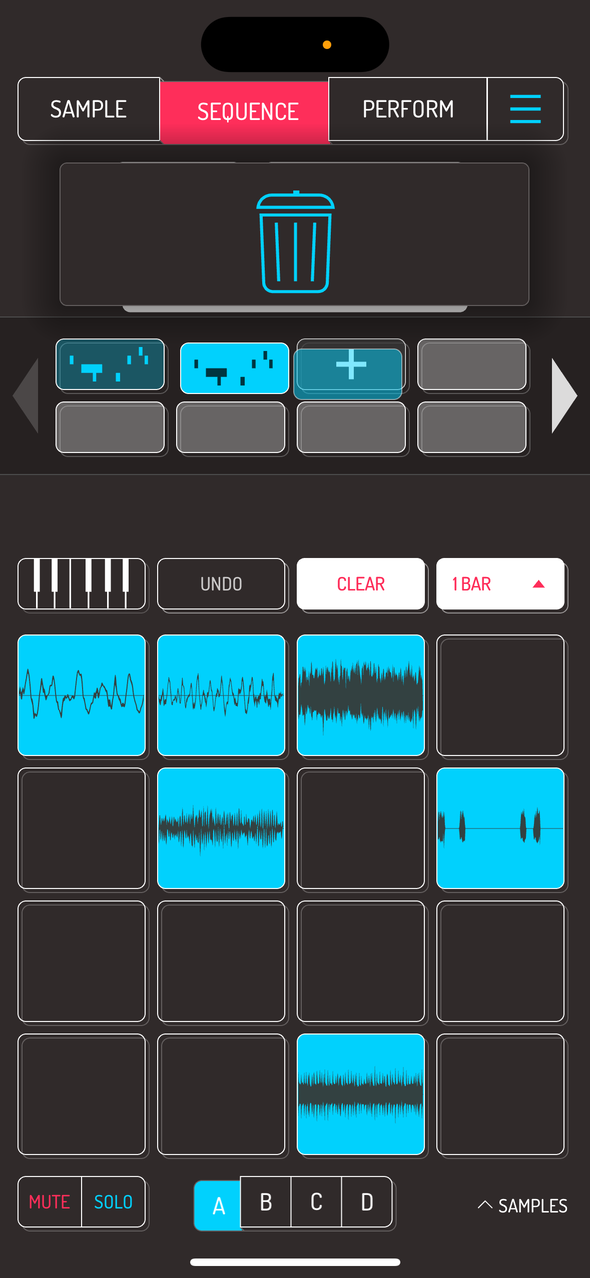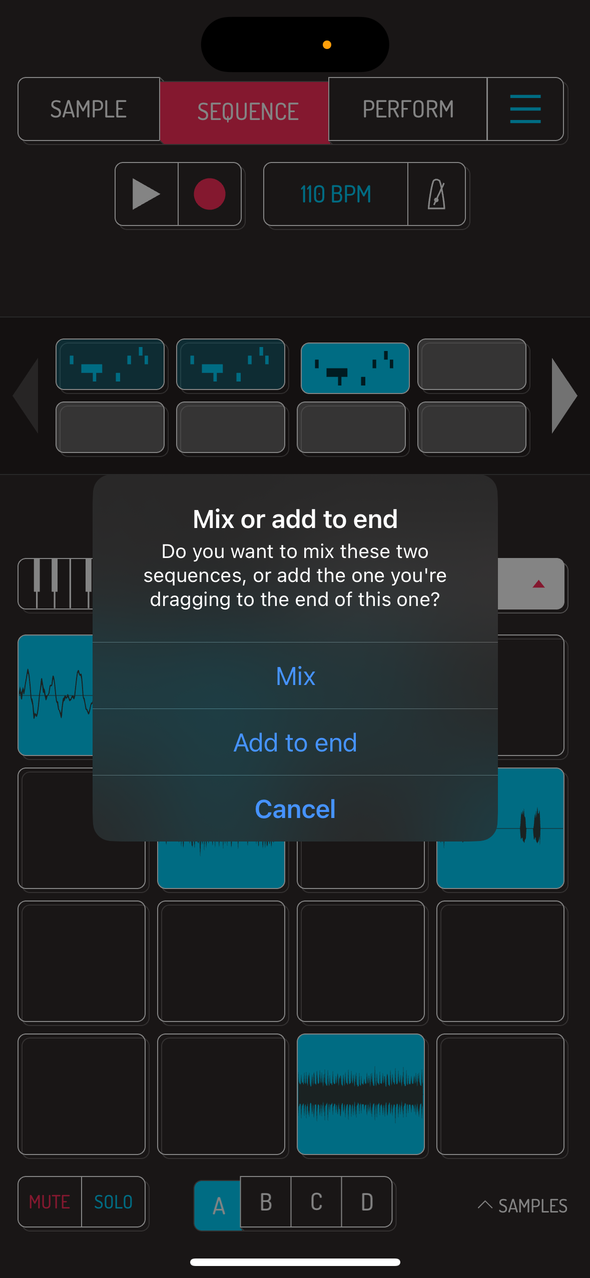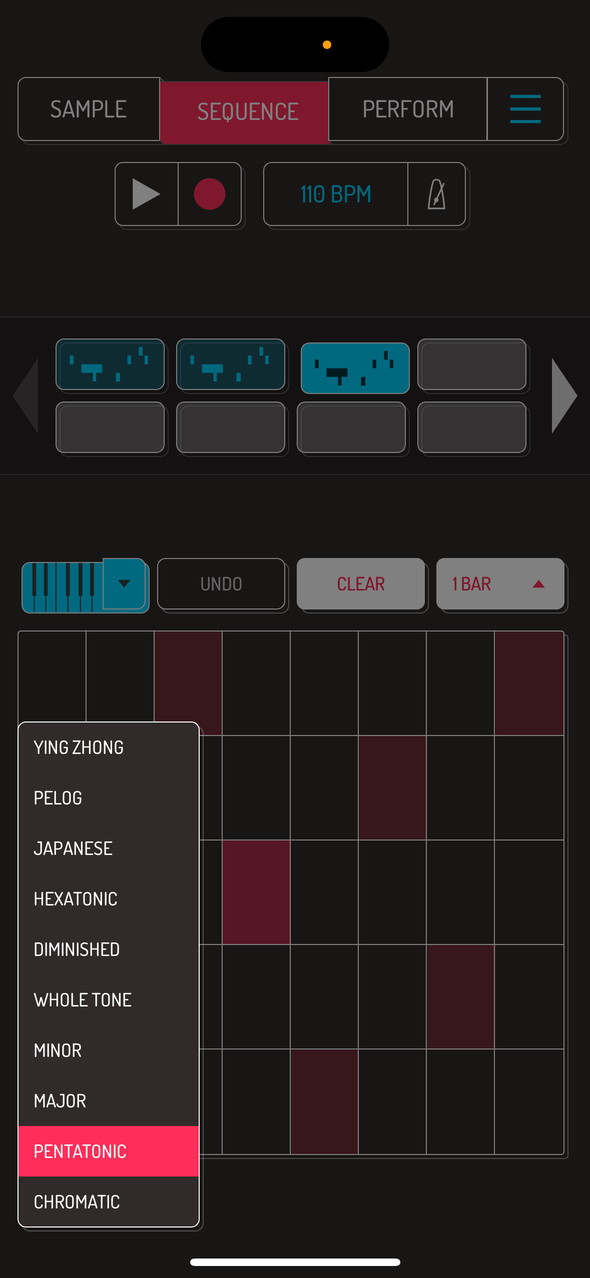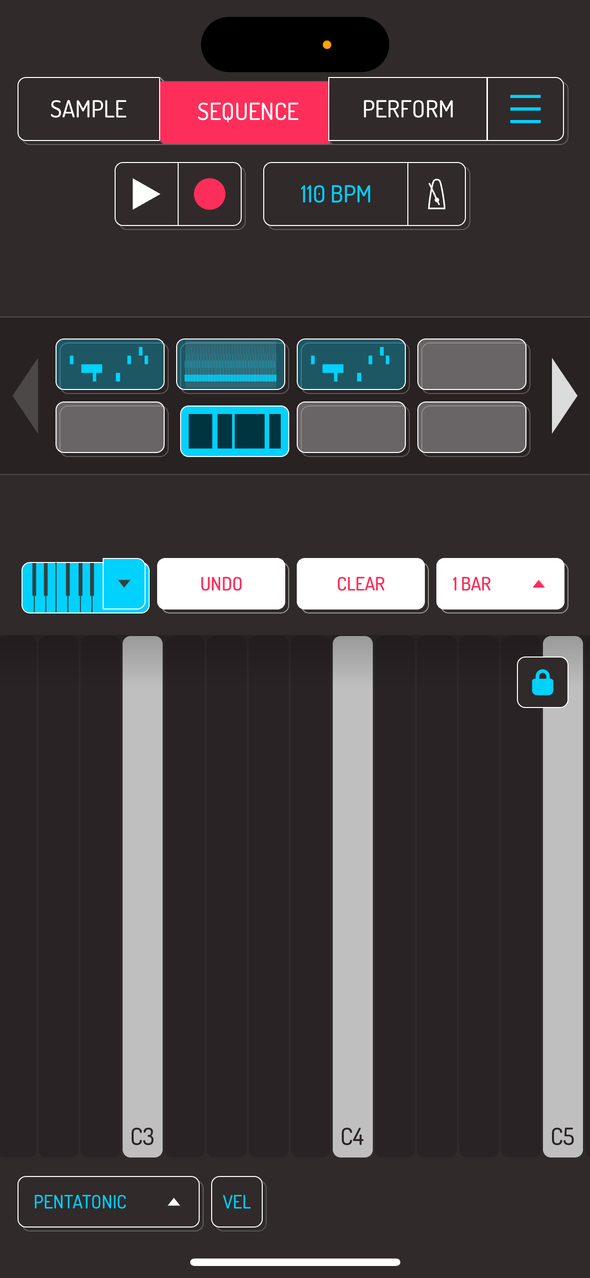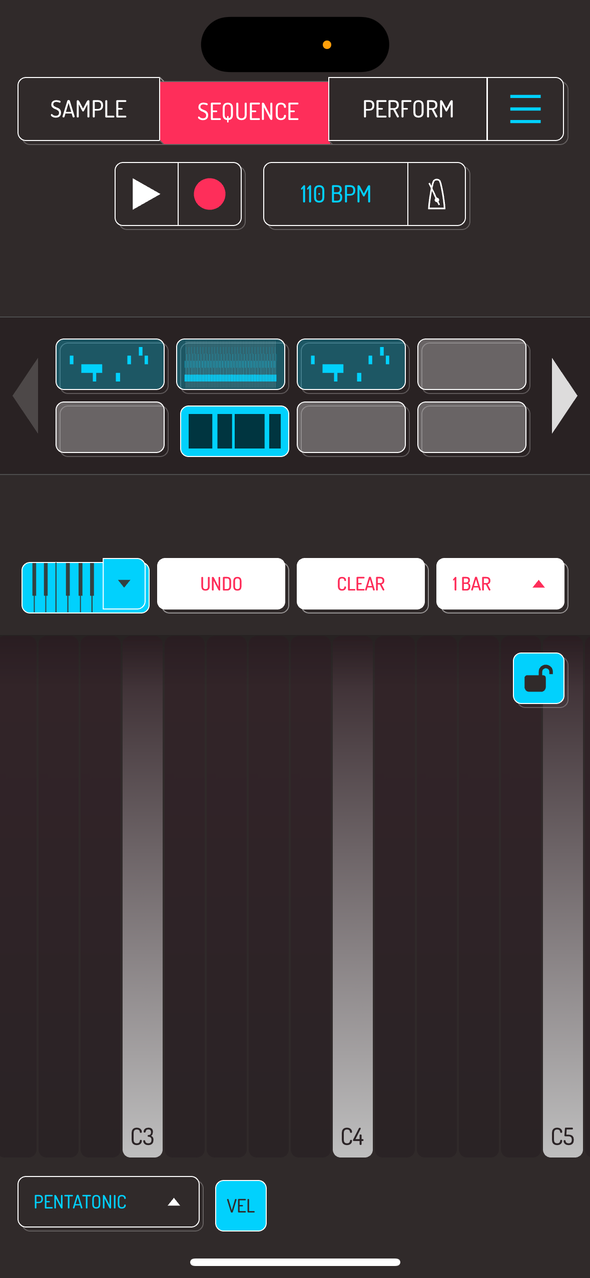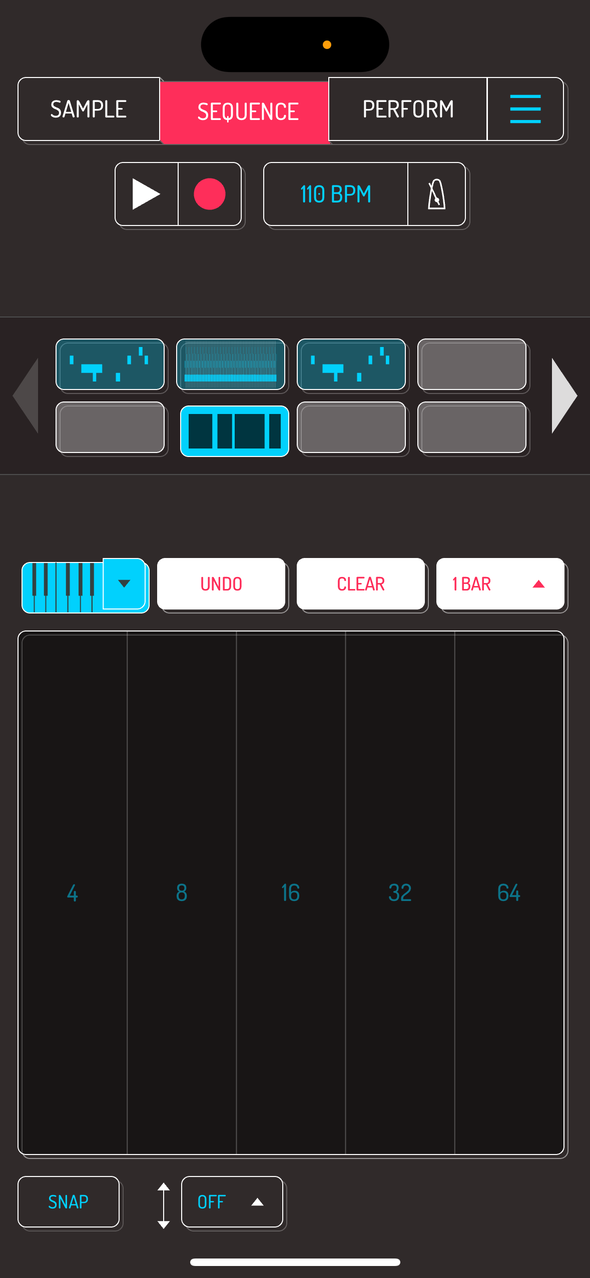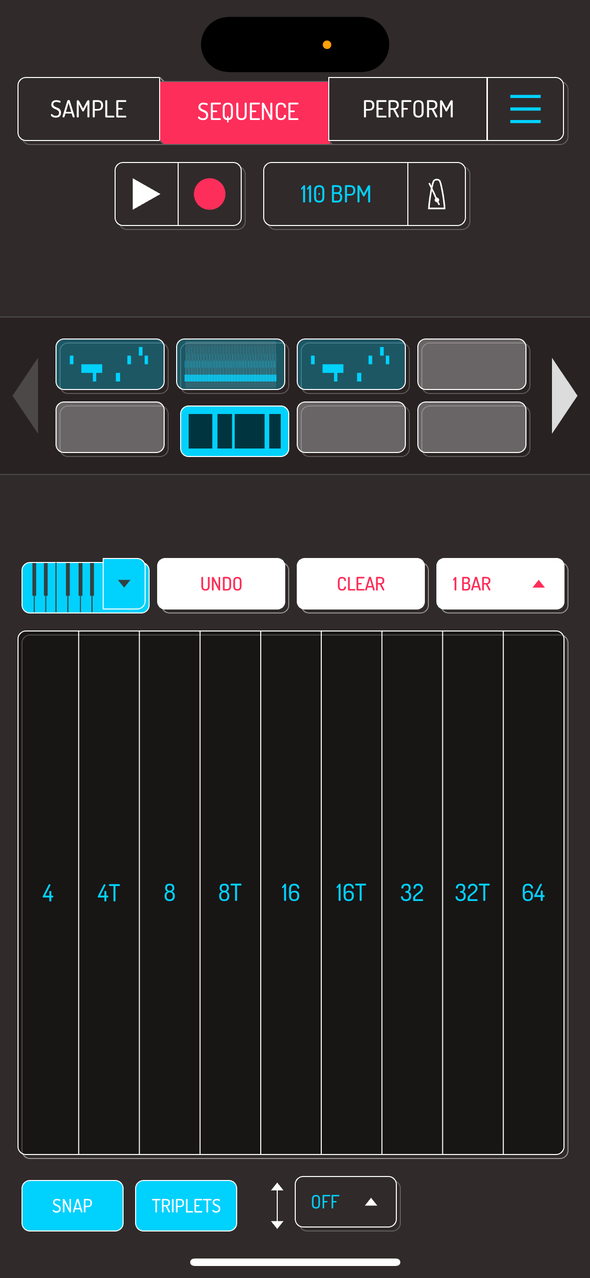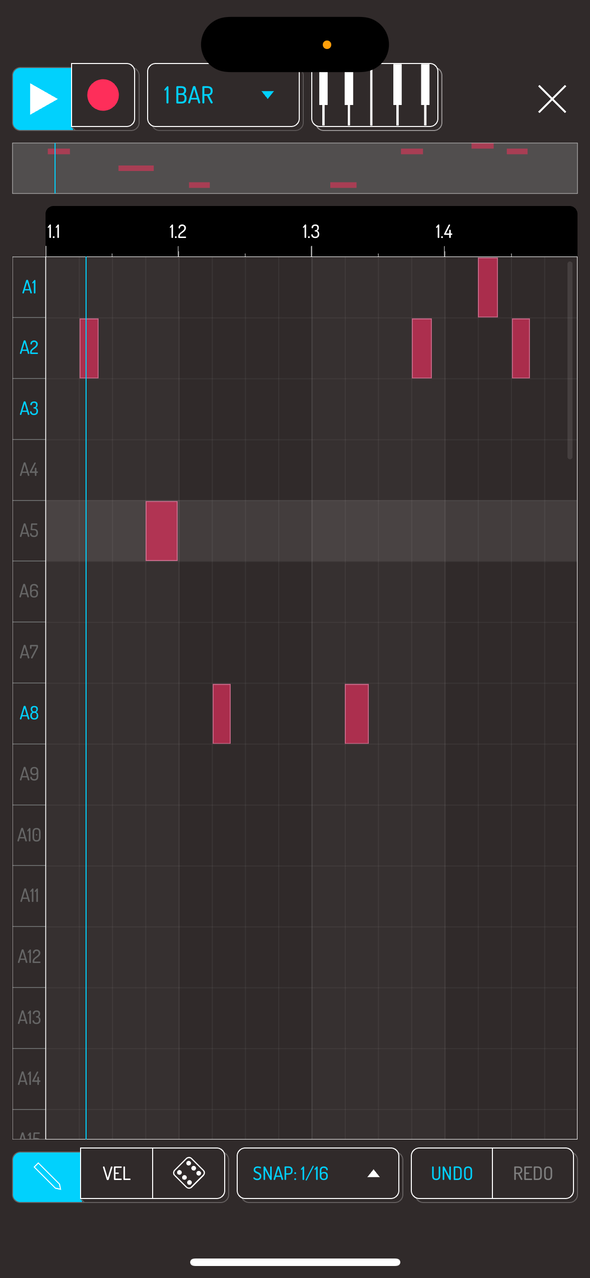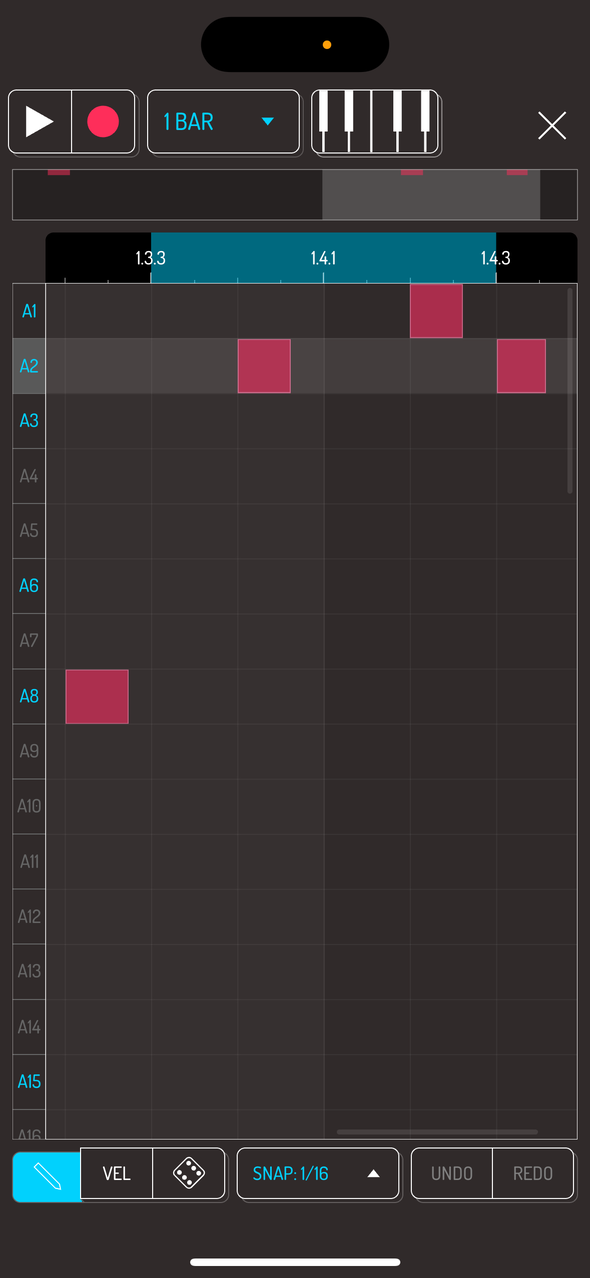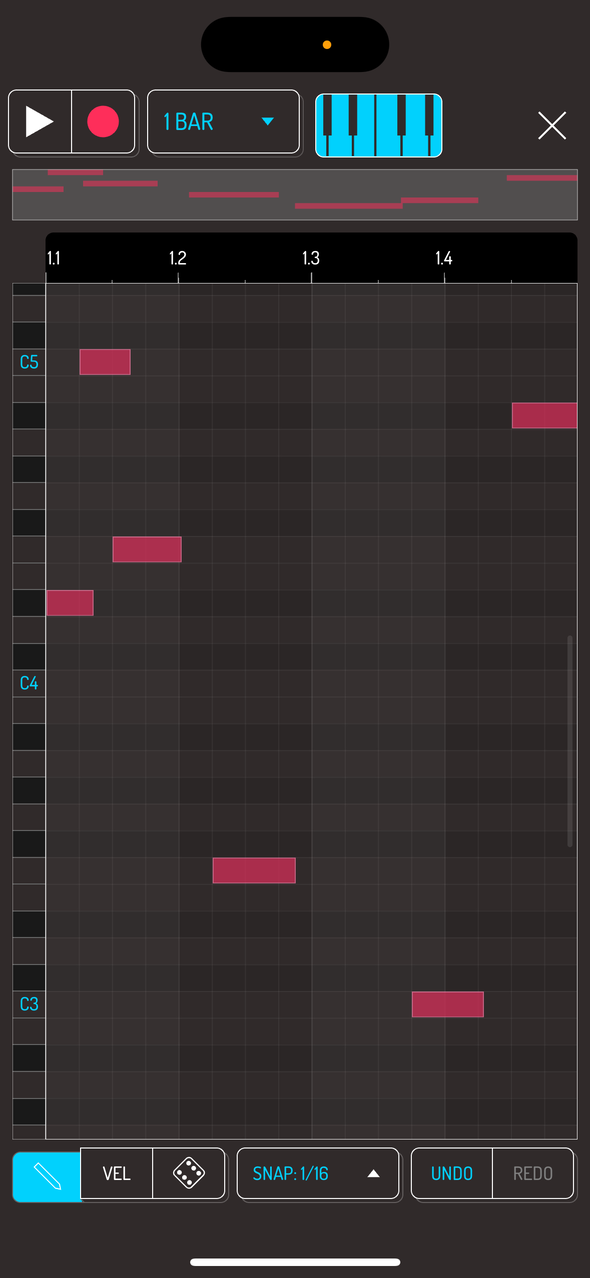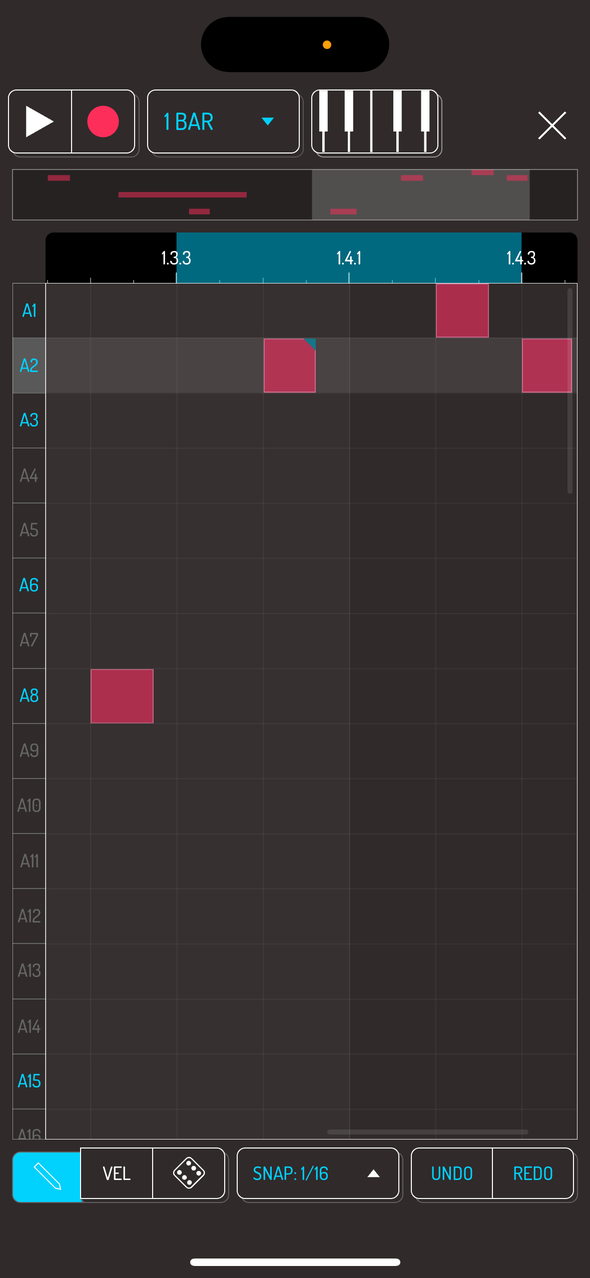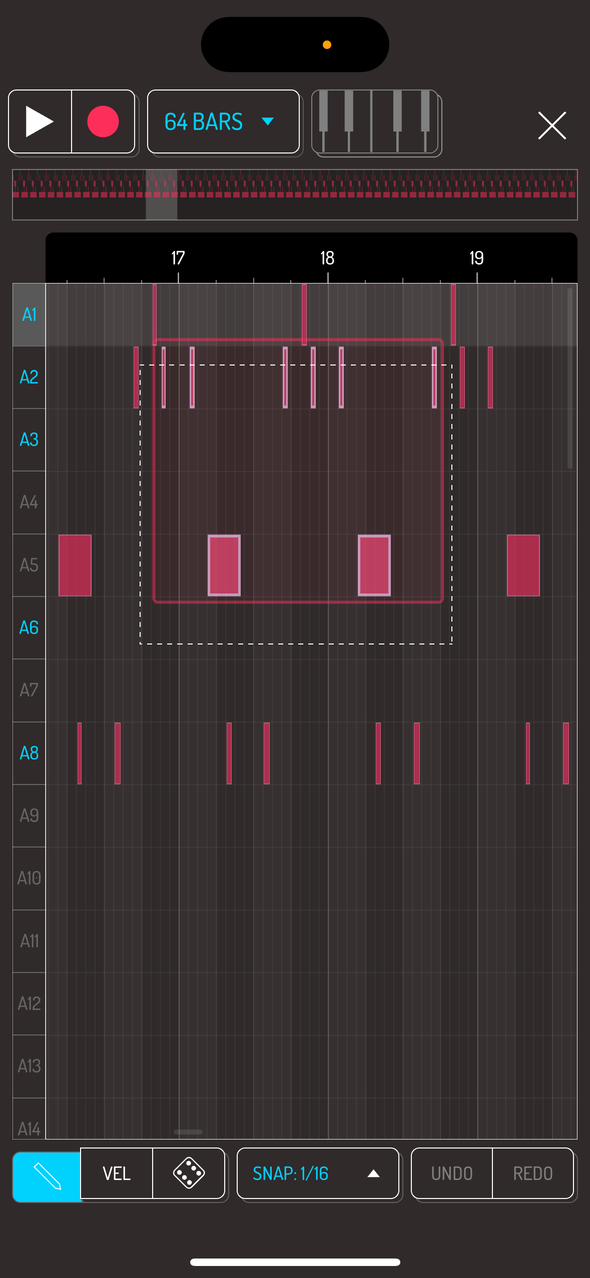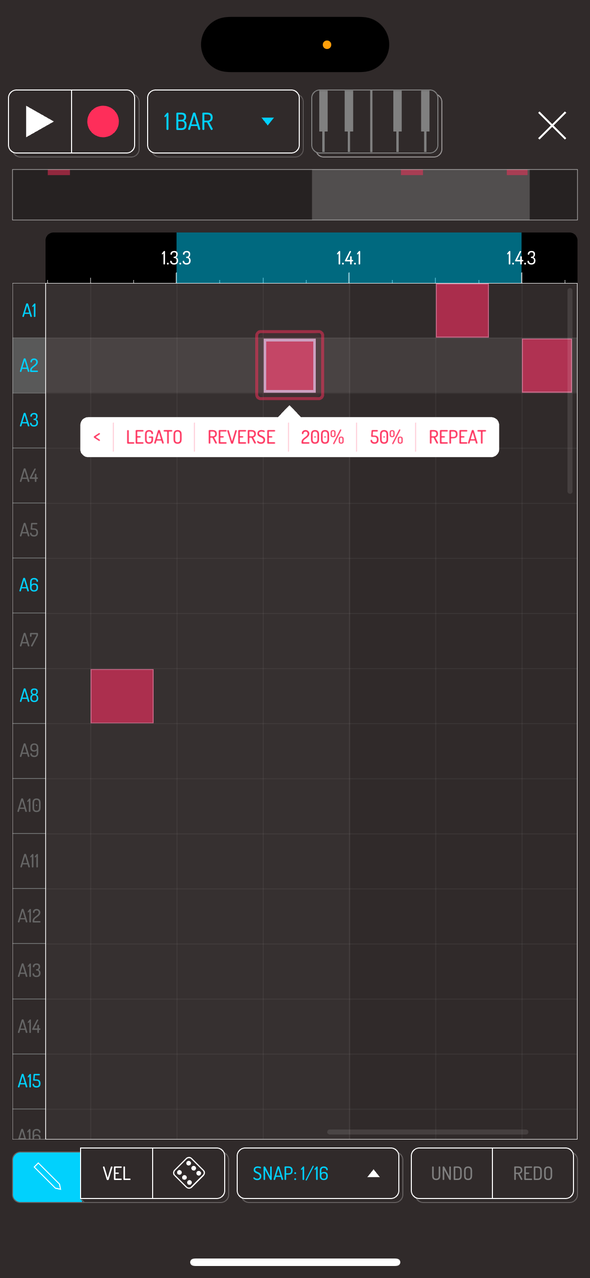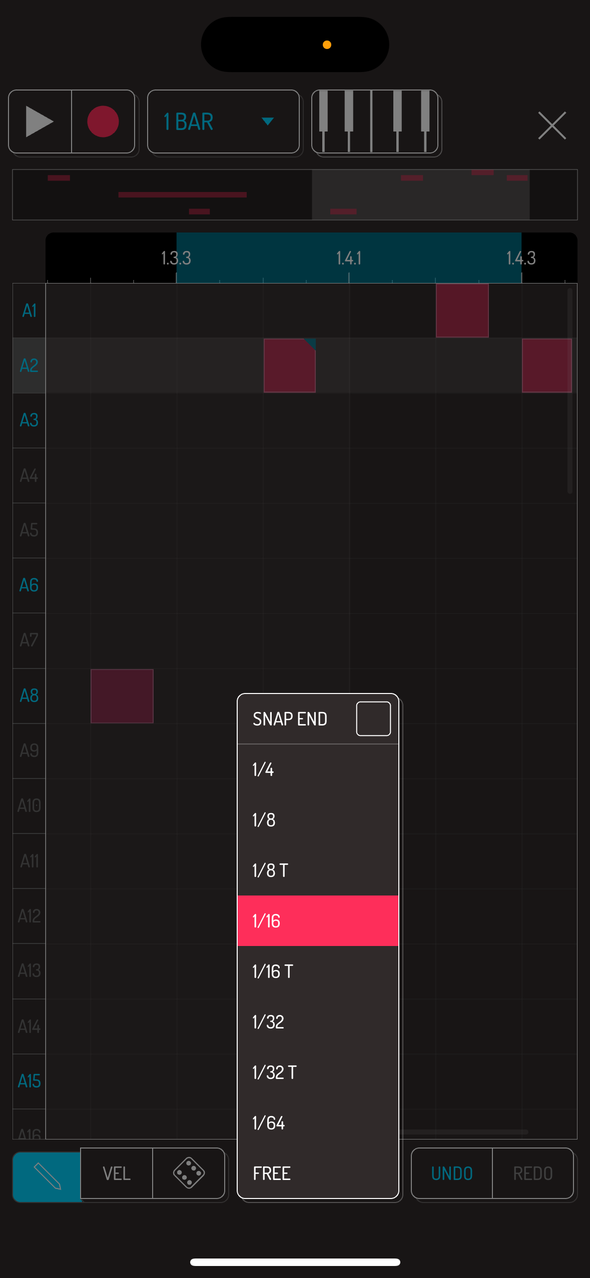5. Sequence
Koala has a powerful and easy to use sequencer. 32 sequence slots are available, with each sequence having a max length of 64 bars.
5.1. Sequencer Controls
Sequences can be switched during a performance by tapping on different slots while the song is playing. Switch sequences of different length at different locations to create interesting transitions.
5.2. Timeline Controls
Tap play to start sequencer playback. Tap play again to stop it.
Tap the record button to start recording a sequence. sequence is recorded to the currently selected slot. Tap record again to switch to playback. Record mode overdubs sequences on top of previously recorded material.
Pro tip: switch to another sequence by tapping on it to continue recording seamlessly.
5.3. Tempo Menu
Tap the metronome button to enable or disable metronome sound.
Double tap on tempo to open TEMPO MENU.
- TEMPO: tap and drag within the tempo to gradually change the tempo. Fine dragging changes tempo in decimal increments. Fast dragging changes tempo in full increments.
- -, TAP, +: change tempo by 1 bpm with the -/+, tap the TAP button repeatedly to set tempo
- BEATS PER BAR: change the number of beats per bar. Use this setting to change the time signature of your song
- QUANTIZE: enable or disable note quantization. When disabled, recorded notes are placed exactly as placed. Enabling quantization records notes to the nearest 1/16th of the note.
- SEQ SNAP: when disabled, end of the note is recorded as played. 1 BEAT, 1 BAR and SEQ END snaps the end of the note the respective measure.
- SWING: increase or decrease amount of swing for note playback by draggin within the SWING bar.
5.4. Sequence Copy, Mix and Add to End
Drag a recorded sequence over another sequence to bring up the pop-up.
MIX: mixes both sequences together. The length is extended to the longest of the both.
ADD TO END: adds the sequence you’re dragging at the end of the other sequence. Length of the new sequence is extended by the length of the sequence you are dragging.
CANCEL: cancels mixing operation.
5.5. Sequence Controls
KEYBOARD MODE [SAMURAI]: switches to one of the available keyboard modes and allows you to play pads chromatically, in a predefined scale or as note repeats. Tap on the keyboard button, the on the pad you want to play in keyboard mode.
UNDO: undos previous action
CLEAR: clears selected sequence. Alternatively, drag a sequence up into a trash area to clear it.
Tap the BARS button to bring up the menu.
DOUBLE UP: doubles the length of the selected sequence, duplicating all notes and settings.
- + adds one bar
- - removes one bar
5.6. Keyboard Modes [SAMURAI]
SAMURAI in-app purchase enables a powerful keyboard mode, which lets you play pads chromatically, locked to scales, have fine velocity control or create rhythms with note repeat functionality.
Tap KEYBOARD button to activate keyboard mode, then tap the pad you want to play in keyboard mode.
Tap on KEYBOARD dropdown arrow to select between the three available modes.
When keyboard mode is active, the selected pad has a keyboard icon in the SAMPLE screen. Selecting another pad automatically switches that pad to keyboard mode.
GRID mode shows notes locked to one of the available scales:
- CHROMATIC: all 12 notes per octave are available
- PENTATONIC: 5 notes per octave
- MAJOR: 7 notes of the major scale per octave
- MINOR: 7 notes of the minor scale per octave
- WHOLE TONE: 6 notes per octave
- DIMINISHED: 8 notes per octave
- HEXATONIC: 6 notes per octave
- JAPANESE: 5 notes per octave
- PELOG: 5 notes per octave
- YING ZHONG: 5 notes per octave
Use the selector to change scales.
Note: tap several areas to play chords of up to 5 voices.
Pro tip: resample a chord to a pad, then use that pad in grid keyboard mode again to play chords that are always in scale.
Tap the lock button to lock/unlock the visible range of keys. When unlocked, tap and drag the keyboard to change the visible octaves of keys.
Tap the VEL button to activate velocity mode. Pressing the higher areas of the keys will reduce the velocity, pressing the bottom areas increases the velocity.
Note repeat mode is great for creating rhythmic content like hi hats or stabs.
Note repeat triggers either immediately or locked to ones of the tempo when SNAP is activated.
Tap snap button to snap note repeat to first beat of the bar and enable clean change of note repetition from 1/4th of the bar to 1/64th. When disabled, note repeat starts on tap and allows gradual change of note repetition from left to right.
Tap TRIPLETS button to change between 1/4th and 1/3rd note repeat modes.
Tap on ADVANCED drop down to select between PITCH, VEL or OFF modes.
- PITCH changes the pitch of the pad by sliding up or down.
- VEL changes the velocity by sliding up or down.
- OFF disables additional controls.
5.7. Sequence Grid
Double tap on any grid to open the grid editor. Tapping within a free area places a note, tapping a note removes it. Drag the beginning or the end of the note to extend its length.
Pinch with two fingers to zoom in or out the visible area of the grid. A bar with sequence preview will highlight the area currently visible in the grid view.
Tapping on notes that were recorded using the keyboard mode opens the piano roll view.
Note: piano roll and keyboard mode are available as in-app purchase SAMURAI. Read more about SAMURAI.
Tap and drag in the bar showing bar numbers to create a loop within your sequence. This will engage loop playback of that area.
Tap in a free area, then drag to create a selection area. Selecting several notes brings up a popup with additional options.
- DELETE: deletes selected notes
- COPY: copies selected notes to the buffer
- SNAP: snaps selected notes by the snap setting.
- LEGATO: adds legato between all overlapping notes within the selection. Try this with bass notes.
- REVERSE: reverses the playback of the selected notes.
- 200%: doubles the length of selected notes
- 50%: halves the length of selected notes
- REPEAT: duplicates the selection at the end of the selection
5.8. Grid Controls
PEN: enables adding and removing notes in the grid view
VEL: enables changing the velocity of the notes. Tap and slide up/down on notes to change its velocity. This also works with selections.
DICE: enables randomization of the notes. Tap and slide up/down on notes to change their chance of being played. This also works with selections.
SNAP: enables snapping to grid when placing and moving notes.
UNDO: each tap undos one previous step
REDO: each tap redos one undone step
Pro tip: randomization is a great way to create ever changing sequences. Try this on your drums or melodic notes.