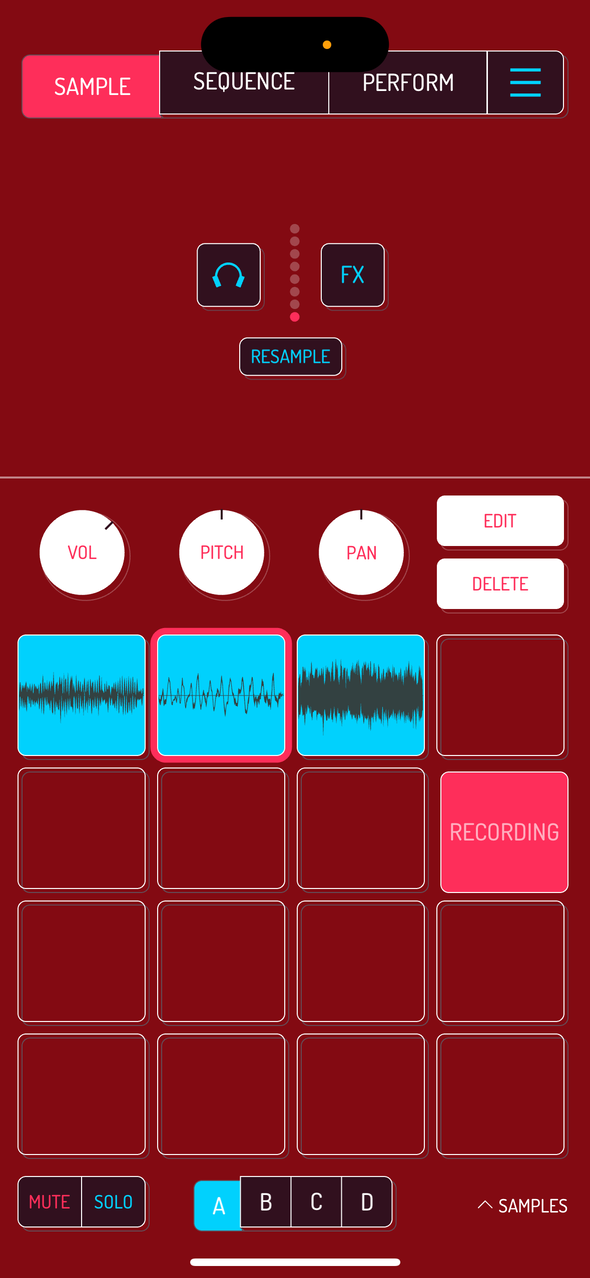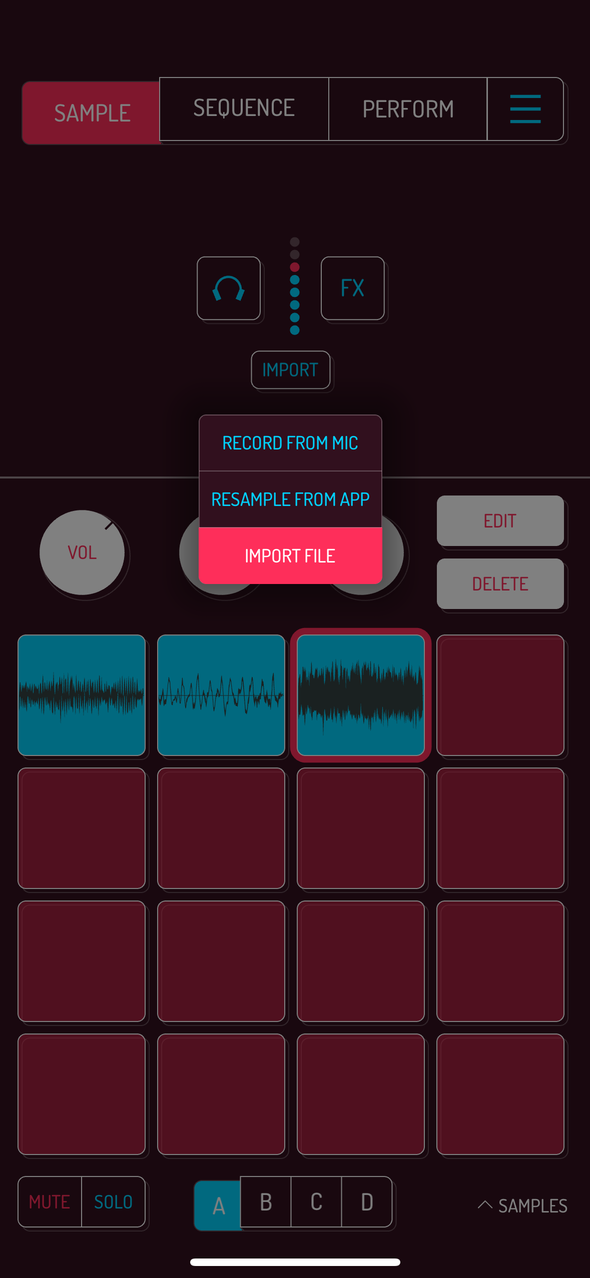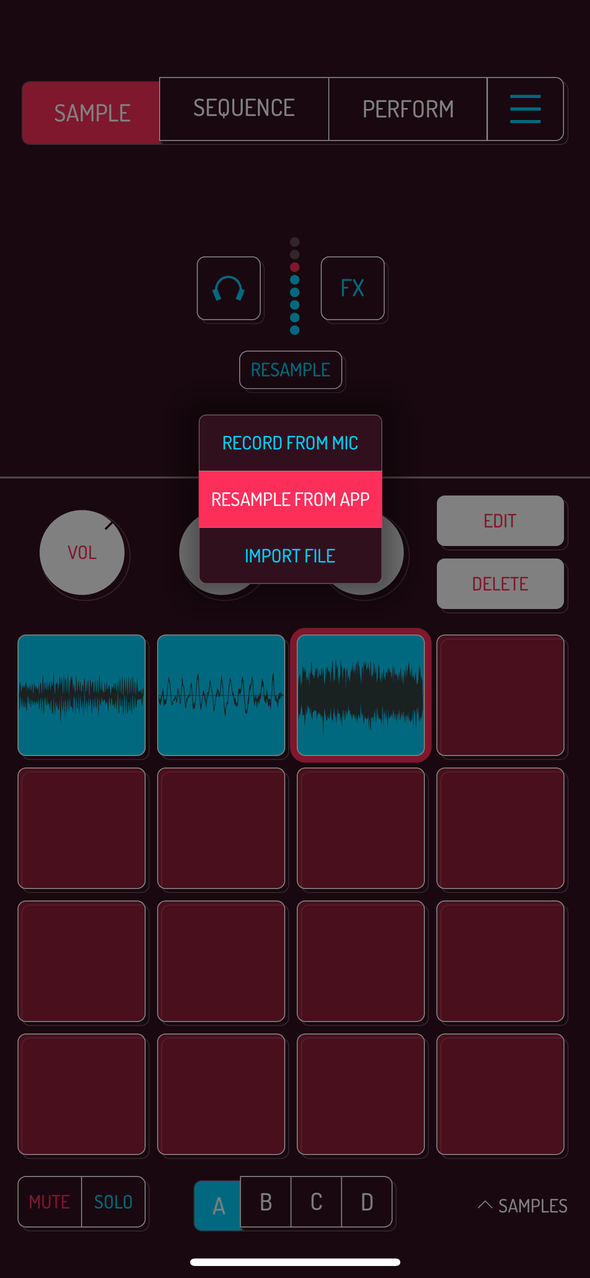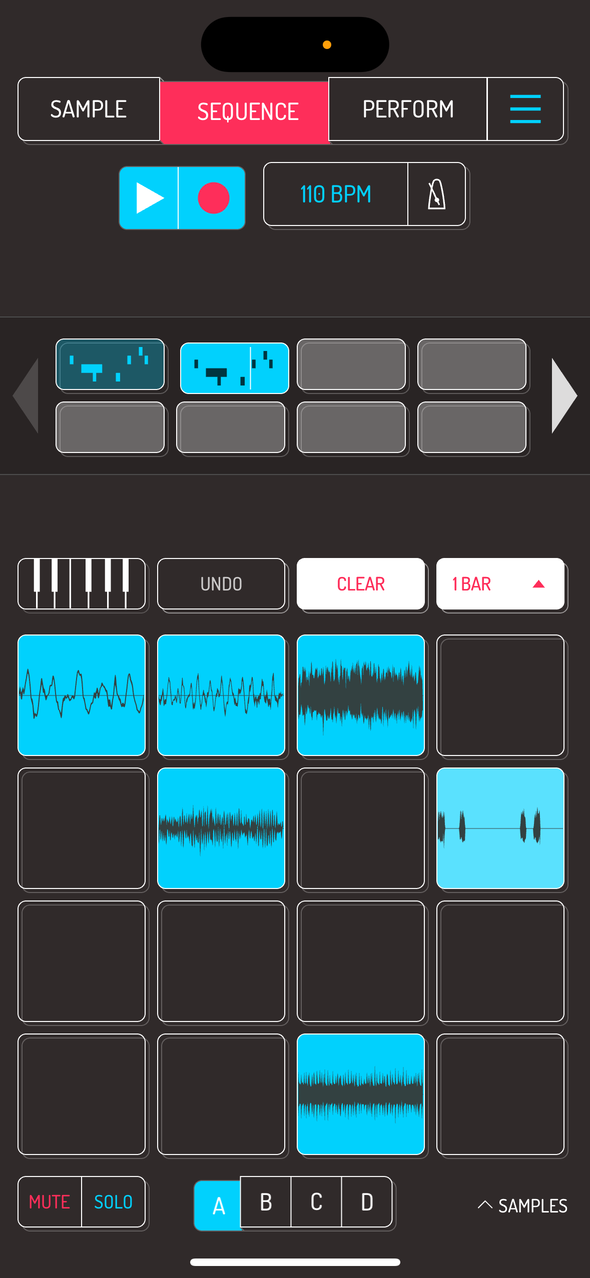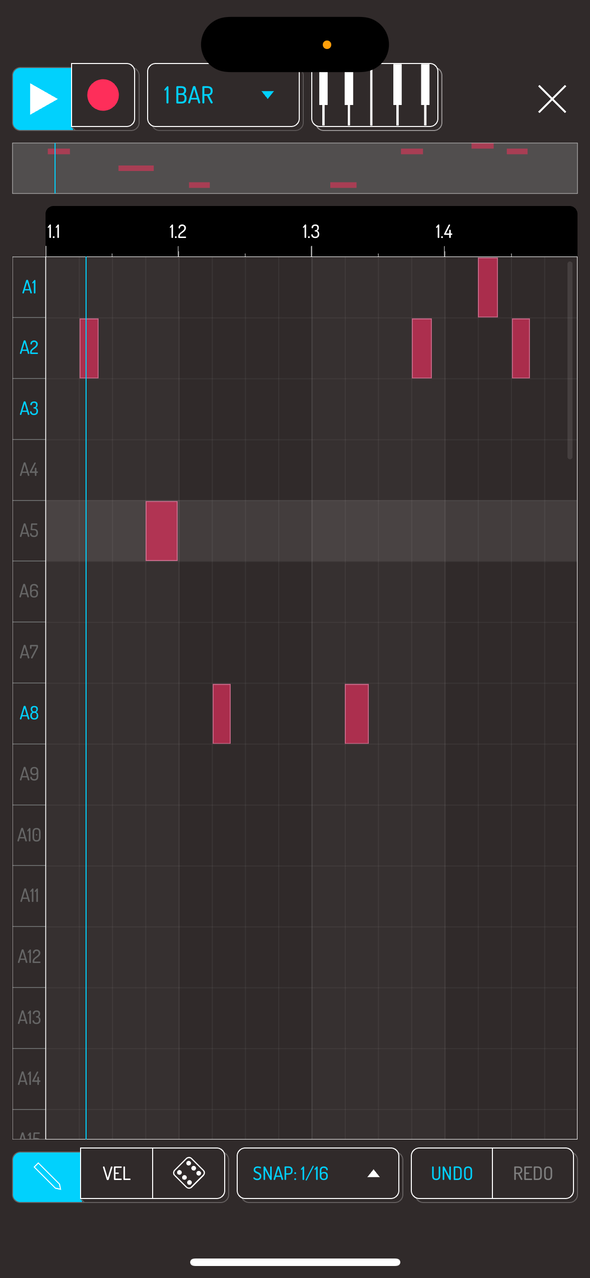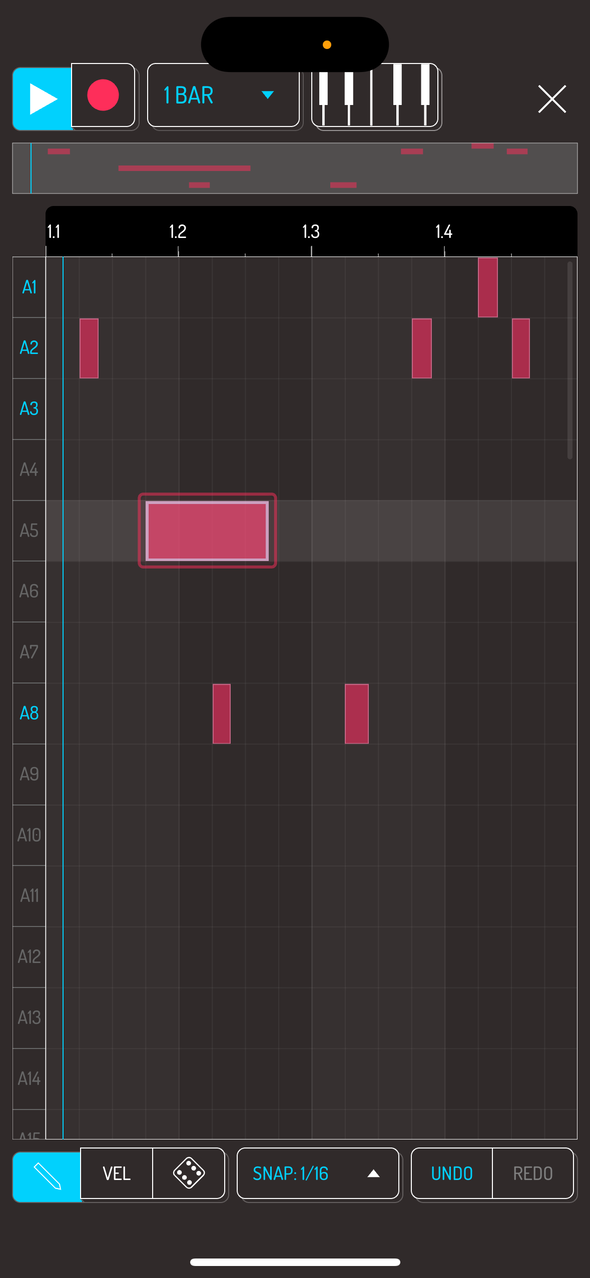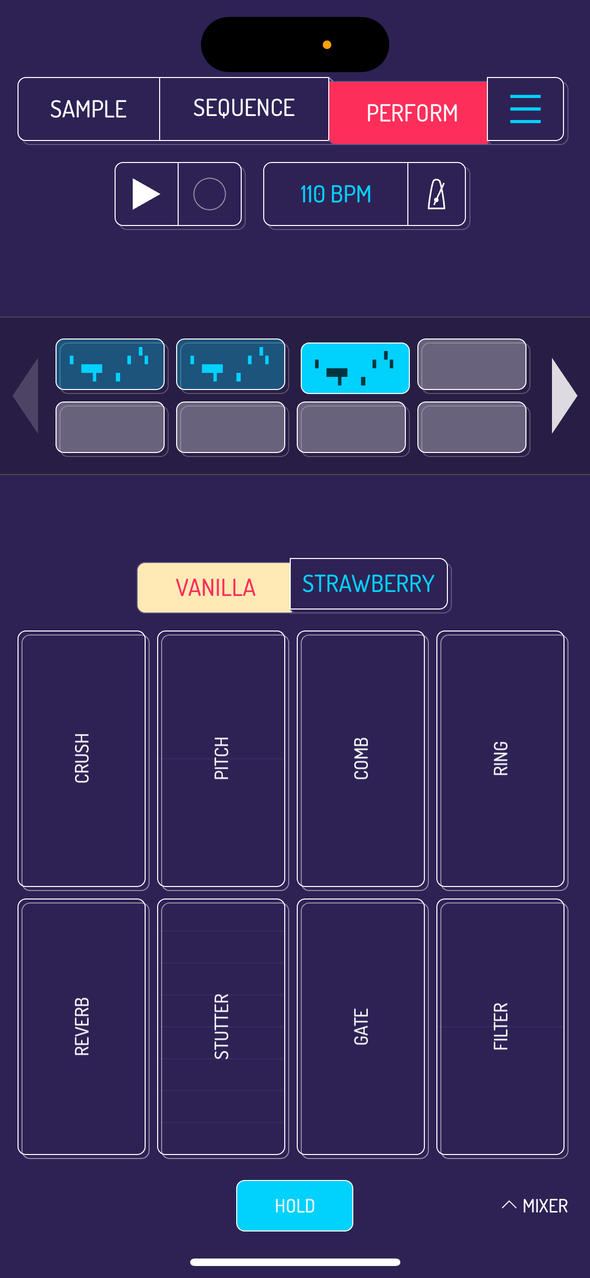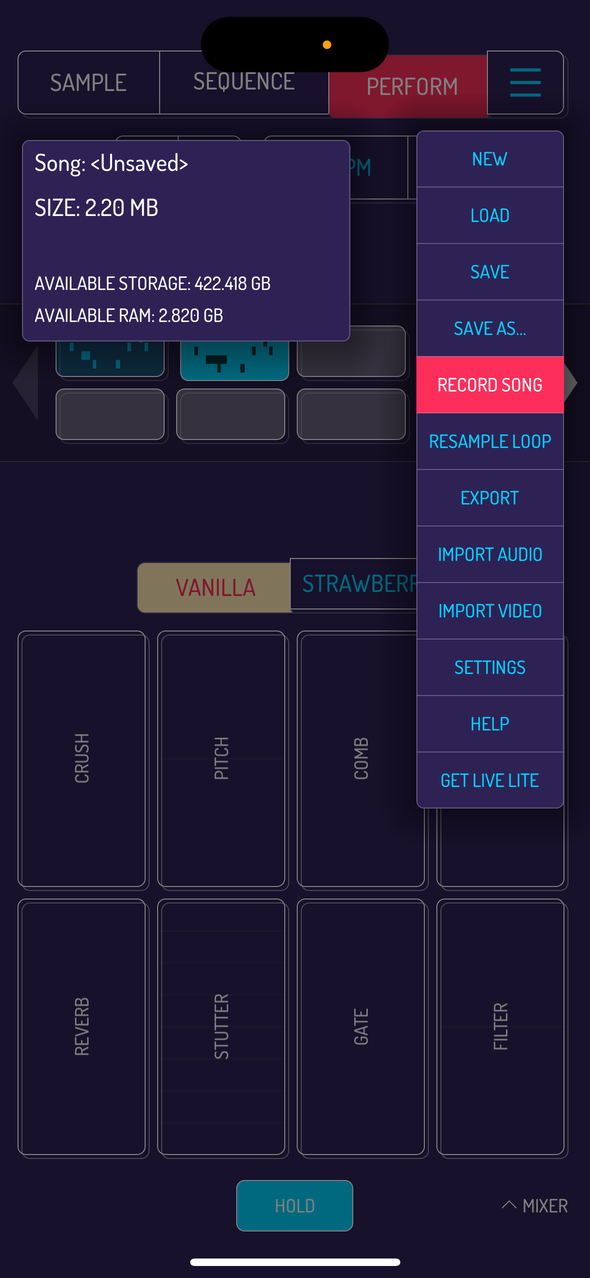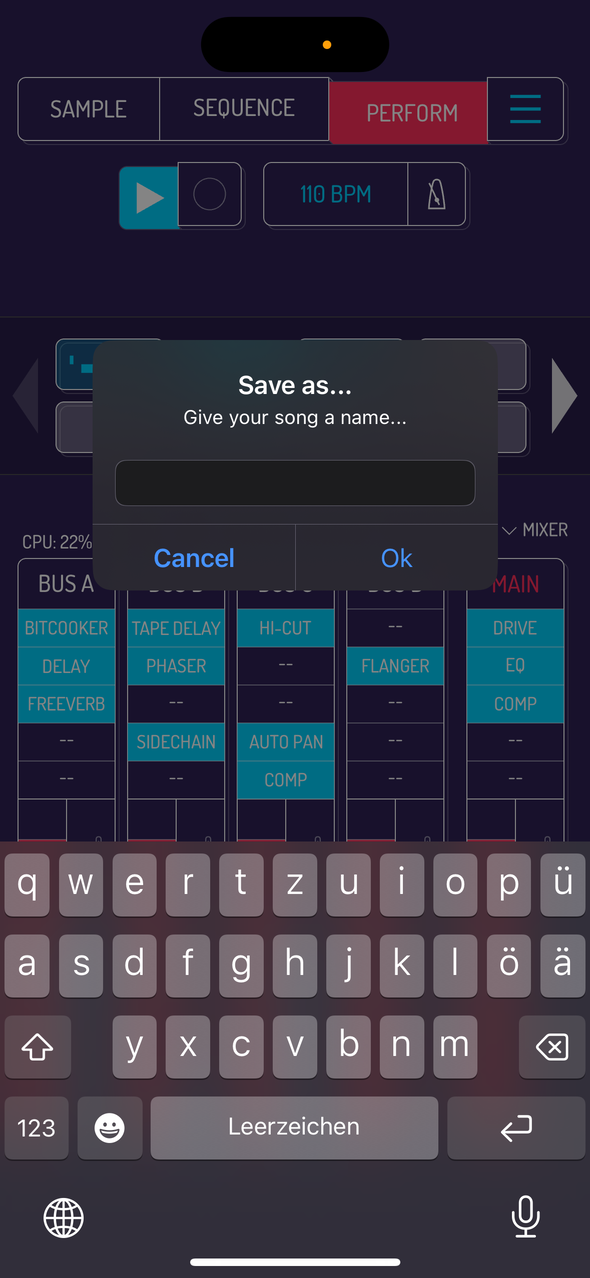3. Quick Guide
3.1. Add samples to pads
Koala’s default input source is the mic of your device. Tap and hold any empty pad to start recording. Make noises, release the pad when done. This input source changes to the audio interface is one is connected to your device.
Tap on FX button to activate mic effects. Use one of the eight input FX to mangle the input signal during the recording.
Switch the input source selector to IMPORT FILE. Tapping empty pads will now bring up the file selector screen.
Drag samples over to empty pads to assign them. Tap the load button to assign a selected sample to the next free pad.
Another way to import samples is loading them from file browser or the sample library in Koala.
Audio from video files can be imported by selecting import video in the main menu.
Switch the input source to RESAMPLE FROM APP to record a sequence or live performance to a pad. Tap a pad you want to record to to activate recording. Play the pads or a sequence you want to record. Tap the recording pad again to stop the recording.
3.2 Record a Sequence
Switch to the sequence screen to start recording your sequences.
Tap on tempo next to play and record buttons to adjust the tempo, time signature and quantization for your song.
Tap on metronome to enable or disable the metronome sound.
Tap the record button to start recording a sequence. Play pads with samples while sequencer is running to live record a sequence.
Double tap on any sequence to open the note grid editor. Each row corresponds to pads, starting with bank A pad 1 and going down to bank D pad 16.
3.3. Perform a Song
PERFORM screen is used to perform your song, play live effects, tweak the mix and record your performance.
Tap play, switch between sequences by tapping on them and use live effects by tapping and holding respective effects. All 16 effects can be used simultaneously through multi-touch.
Image: hold button pressed
Tap hold button to lock in live effects without the need to tap and hold them.
Select record song in the main menu to live record your performance. Tap play button to start the recording, tap stop when finished. The recording will be saved as WAV file.